Affinity Photo – ist dieser Name bereits weitläufig ein Begriff? „Wer Bildbearbeitung professionell betreiben will, kommt an einem monatlichen Creative Cloud Abo kaum noch vorbei…“, so bislang die überwiegende Meinung. Dank Serif Labs mit ihrer derzeit aufstrebenden und ständig ausgefeilteren Affinity-Reihe könnte Adobe tatsächlich ein Problem bekommen. Insbesondere für das iPad wurden keine Mühen gespart, um ein hochwertiges und voll funktionales Bildbearbeitungsprogramm – Affinity Photo – zu kreieren. Serif Labs hat uns freundlicherweise einen Test-Code zur Verfügung gestellt, um die heiß diskutierte App selbst einmal zu bedienen. Ob mich die Affinity Photo App überzeugen konnte, erfahrt ihr im folgenden Review.

Das erste, was einem auffällt, ist die Fülle an Funktionen, die einen zunächst einmal zu erschlagen droht, sobald man ein Bild in der Affinity Photo App geöffnet hat. Von Vorteil sind erste Erfahrungen mit ähnlichen Programmen, insbesondere Photoshop. Denn viele Icons und der Aufbau sind dem Flaggschiff von Adobe nachempfunden. Es kann allerdings auch hinderlich sein, denn zwangsläufig fängt der Nutzer vielleicht an zu vergleichen und ist möglicherweise auch etwas kritischer. Daher möchte ich auch Einsteigern unbedingt dazu raten, sich nicht von der Fülle von Funktionen abschrecken zu lassen. Lasst euch darauf ein und schaut euch die verschiedenen Werkzeuge in Ruhe an. Eine erste Orientierungshilfe kann das Fragezeichen im Fotomodus am unteren rechten Rand der App sein, welches die Tools namentlich benennt. Zusätzlich gibt es eine Reihe von integrierten Tutorials, welche den Einstieg immens erleichtern können.
Wie ist die Affinity Photo App aufgebaut?
Affinity Photo besitzt verschiedene Bearbeitungsmodi, die als eine Art Überkategorie gesehen werden können. Dazu müsst ihr zunächst erst einmal wissen, was genau ihr mit dem Bild oder Foto machen möchtet. In der oberen Menüleiste könnt ihr den entsprechenden Bearbeitungsmodus auswählen und ändern. Doch, Achtung! Nicht alle Werkzeuge sind in jedem Modus zugänglich. Solltet ihr euch also einmal „verlaufen“ oder ein Werkzeug nicht finden, solltet ihr zuerst oben schauen, welcher Modus gerade aktiviert ist.
Auswahlen
Zum Erstellen von Auswahlen gibt es direkt einen eigenen Modus, der wie ein Lasso aussieht (Smartauswahl). Mit etwas Feingefühl könnt ihr hier ohne all zuviel Aufwand sogar Tierfell oder Haare freistellen. Am unteren Bildschirm habt ihr die Möglichkeit, den Auswahlmodus zu ändern, zum Beispiel hinzufügen oder subtrahieren (also zur Auswahl hinzufügen oder davon abziehen). Daneben könnt ihr mittels antippen die Größe der Auswahl in Pixeln einstellen und könnt die Option „An Kanten ausrichten“ aktivieren, welche automatisch nach kontrastreichen Kanten suchen und die Erkenntnisse zum intelligenten Auswählen nutzen würde. Ihr könnt aber auch alles selbst mittels verschiedener Pinselgrößen und einem hohen Zoomfaktor auswählen, ohne euch darauf zu verlassen.

Arbeitsmodus
Standardmäßig ist der Foto- bzw. Arbeitsmodus ausgewählt, in dem ihr alle Werkzeuge zur Bearbeitung von Bildern, Fotos und Grafiken findet. Das Symbol des Fotomodus sieht aus wie das Affinity Logo. Es leuchtet magentafarben auf, wenn er aktiviert ist.
Linker Hand befinden sich alle Werkzeuge, die zum Erstellen und Gestalten von Fotos und Zeichnungen in Affinity Photo relevant sind. Wie bereits erwähnt, verändert sich diese Leiste, je nachdem, welcher Modus oben ausgewählt wurde. Im Fotomodus findet ihr hier die aus Photoshop bekannten Werkzeuge wie das Handwerkzeug, das Verschiebewerkzeug, Zuschneiden, die Pipette, das Füllwerkzeug, den Malpinsel, den Radierer, das Verlaufswerkzeug, den Kopierstempel („Klonen“ genannt), das Textwerkzeug, aber auch Vektorwerkzeuge wie das Formwerkzeug und den Zeichenstift. Vor allem beim Pinsel lohnt sich ein Blick auf die rechte Seite, denn hier können im Studio für Pinsel (4. Symbol von oben) weitere Einstellungen und andere Pinselformen ausgewählt werden. Und zwar wahnsinnig viele! Es ist zudem möglich, eigene Pinsel zu kreieren oder zu importieren (z.B. aus dem ABR-Format) und exportieren.
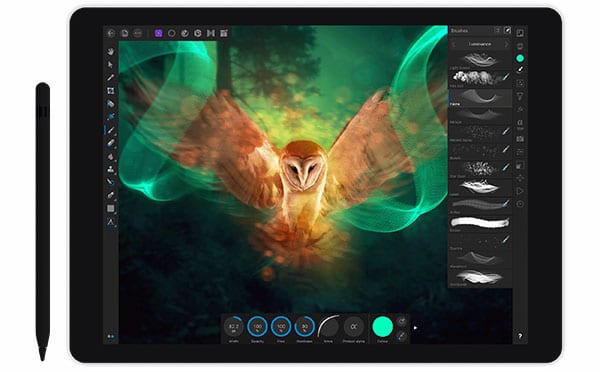
Weiterhin befinden sich auf der rechten Seite die Ebenen und andere nützliche Tools: Der Farbwähler, jede Menge Filter und Effekte, Kanäle, Transformationsoptionen und das Protokoll. Ganz oben in einem ähnlichen Layout wie bei Photoshop habt ihr außerdem die Ebenen, denn auch Affinity Photo ist ein ebenenbasiertes Programm. Einzelne Ebenen können mit Effekten versehen werden, kopiert aber auch abgeschlossen und somit vor Veränderungen geschützt (in den Ebenenoptionen, die ihr oben ganz links im Ebenenfenster findet).
Liquify, Tone Mapping und RAW-Modus
Weitere Modi sind Liquify (Verflüssigen), Tone Mapping (Farb- und Tonwertbearbeitung) und der Entwicklermodus, in dem ihr ähnlich wie bei Camera Raw Einstellungen an euren Fotografien vornehmen und damit Korrekturen blitzschnell durchführen könnt. Belichtung, Weißabgleich, Bildrauschen, Schatten, Lichter und Objektivfehler lassen sich in dem Entwicklerstudio einfach und schnell anpassen. Hier lohnt es sich einfach mal selbst mit den Funktionen zu spielen, um alle Möglichkeiten herauszufinden.
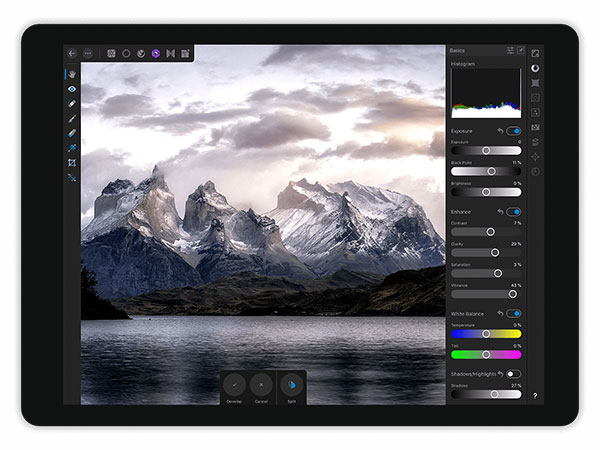
Hauptfunktionen von Affinity Photo
So einfach lassen sich Hauptfunktionen gar nicht festmachen, denn der Funktionsumfang der Affinity Photo App ist überragend. Die App ist ein ziemlicher Allrounder, der für jeden etwas an Funktionalität bieten sollte. Ihr könnt beispielsweise Bilder stapelweise automatisch ausrichten, Panoramen erstellen, Pinsel und Vektorenbilder erstellen, aber auch einfach nur Effekte auf eure Fotos basteln oder den Tonwert und damit die Farbtemperatur eures Bildes verändern. Korrekturen und Bildmanipulationen sind genauso möglich wie am PC.
Dagegen wirken sämtliche Filter-Apps für Smartphones, die ich je genutzt habe, wie der absolute Kindergeburtstag. Oftmals verwischen oder zerstören andere Fotokorrektur-Apps Pixel und Bildinhalte, um Ebenheiten zu erzielen. Doch zoomen ist danach praktisch nicht mehr möglich, da die vorherige Schärfe nicht mehr vorhanden ist. Einen ebenen Teint könnt ihr professioneller mit einem Retuschewerkzeug aus Affinity Photo erzielen und die Bildfarbe danach einfach durch Gradationskurven, Filter oder im Tone Mapping Modus anpassen. Durch die Arbeit in Ebenen ist das Programm nicht destruktiv aufgebaut, das bedeutet, es zerstört keine Pixel, wenn ihr das nicht möchtet (durch Löschen von Pixeln z.B.). Es kann genauso einfach durch Masken gearbeitet werden.
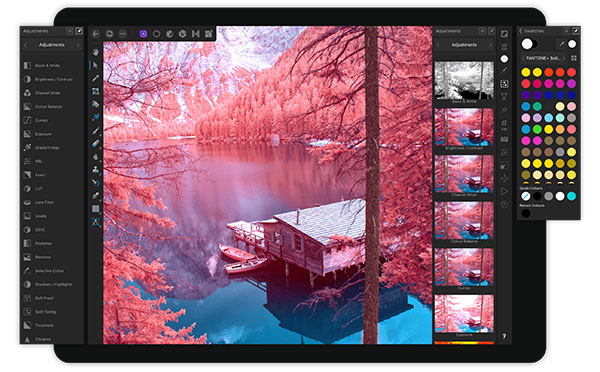
Zeichner, die gern den Apple Pencil nutzen, können diesen auch für Affinity Photo einsetzen. Er reagiert druck-, neigungs- und winkelempfindlich, was Affinity Photo laut eigener Aussage zu nutzen weiß. Leider habe ich momentan noch keinen Apple Pencil, daher konnte ich diese Funktion leider noch nicht selbst testen. Vielleicht klappt es ja zu Weihnachten mit einem Pencil. 😉
Öffnet Affinity Photo auch PSD-Dateien…?
Ja! Da Photoshop natürlich nach wie vor beliebt ist und das hauseigene Dateiformat PSD rege im Umlauf, hat Affinity Photo daran gedacht und unterstützt das Dateiformat in vollem Umfang. Die Ebenen können ebenfalls abgerufen und bearbeitet werden. Danach kann die Datei sogar erneut als PSD exportiert werden. Weitere unterstützte Formate in Affinity Photo sind:
- PNG
- JPEG
- HDR
- GIF
- TIFF
- EPS
- EXR
- SVG
- (und natürlich PSD)
Fazit zur Affinity Photo App
Meiner Meinung nach hat Serif Labs mit der Affinity Photo App alles richtig gemacht. Insbesondere im direkten Vergleich mit der Photoshop-App kann nur Affinity Photo der Sieger sein. Von dem abgelieferten Funktionsumfang kann die Photoshop-App derzeit nur träumen. Noch dazu benötigt ihr kein lästiges Abonnement, sondern Affinity Photo kostet nur einmalig 21,99 €, Updates sind inbegriffen. Vor diesem Hintergrund wundert einen die Größe des Programms auch nicht mehr, denn natürlich kann so ein umfangreiches Programm nicht nur 10 oder 100 MB Speicherplatz verbrauchen. Mit den aktuell angebotenen Speichergrößen der iPads, die Affinity Photo unterstützen, solltet ihr hier keine Probleme haben. Unterstützt werden laut aktuellem Stand folgende iPads:
- iPad Air 2
- iPad 2017
- iPad 2018
- sowie das iPad Pro in den Größen 9,7 Zoll, 10,5 Zoll und 12,9 Zoll
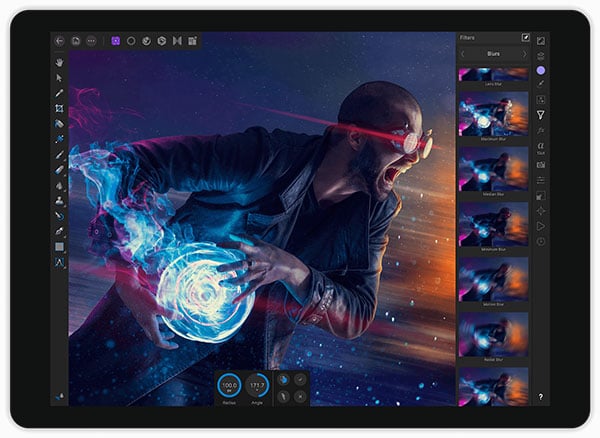
Entgegen der Downloadmöglichkeiten und -angaben von Apple im Appstore läuft die Affinity Photo App derzeit ausschließlich auf den o.g. Geräten. Für ältere Modelle ist der eingebaute Prozessor leider zu schwach.
Falls ihr mit der App Bedienungsprobleme haben solltet, mittlerweile gibt es diverse, wirklich sehr gute Tutorials auf Youtube, die den Einstieg bzw. Umstieg auf Affinity Photo immens erleichtern können. Einige Funktionen sind vielleicht etwas versteckt oder anders umzusetzen, als bei anderen Grafikprogrammen. Lasst euch davon nicht entmutigen, denn der Funktionsumfang im Verhältnis zum Preis sind in jedem Fall lohnenswert.
Wenn euch 21,99 € immer noch zu viel oder gar unerschwinglich sind, dann wartet auf ein Aktionsangebot. Sobald es einen Aktionspreis gibt, werden wir euch natürlich darüber berichten. Solltet ihr darüber nachdenken, die App auch beruflich zu nutzen und gar komplett auf Affinity Photo umzusteigen, ist die App definitiv eine Kaufempfehlung von uns.
Keine vollfunktionale Photoshop-App vor 2019
Photoshop arbeitet zwar an einer vollfunktionalen App, die vielleicht (oder vielleicht auch nicht) einen ähnlich hohen Umfang hat, wann diese jedoch veröffentlicht wird, steht derzeit noch nicht fest. Geplant ist laut Bloomberg.com die Veröffentlichung im Jahr 2019, Verzögerungen sind jedoch nicht ausgeschlossen. Affinity hingegen gibt es bereits seit 2017 und konnte sich seither stetig verbessern. Bleibt abzuwarten, ob Adobe da noch mithalten kann oder bereits abgehängt wurde. Abgesehen davon wird die Adobe App ebenfalls nur über das bereits eingeführte Creative Cloud Abo-Modell verfügbar sein, so dass Affinity Photo in jedem Fall die günstigere Variante bleiben wird.
Ein Kommentar
Danke für diesen Artikel, mir hat er geholfen, vielen Dank.