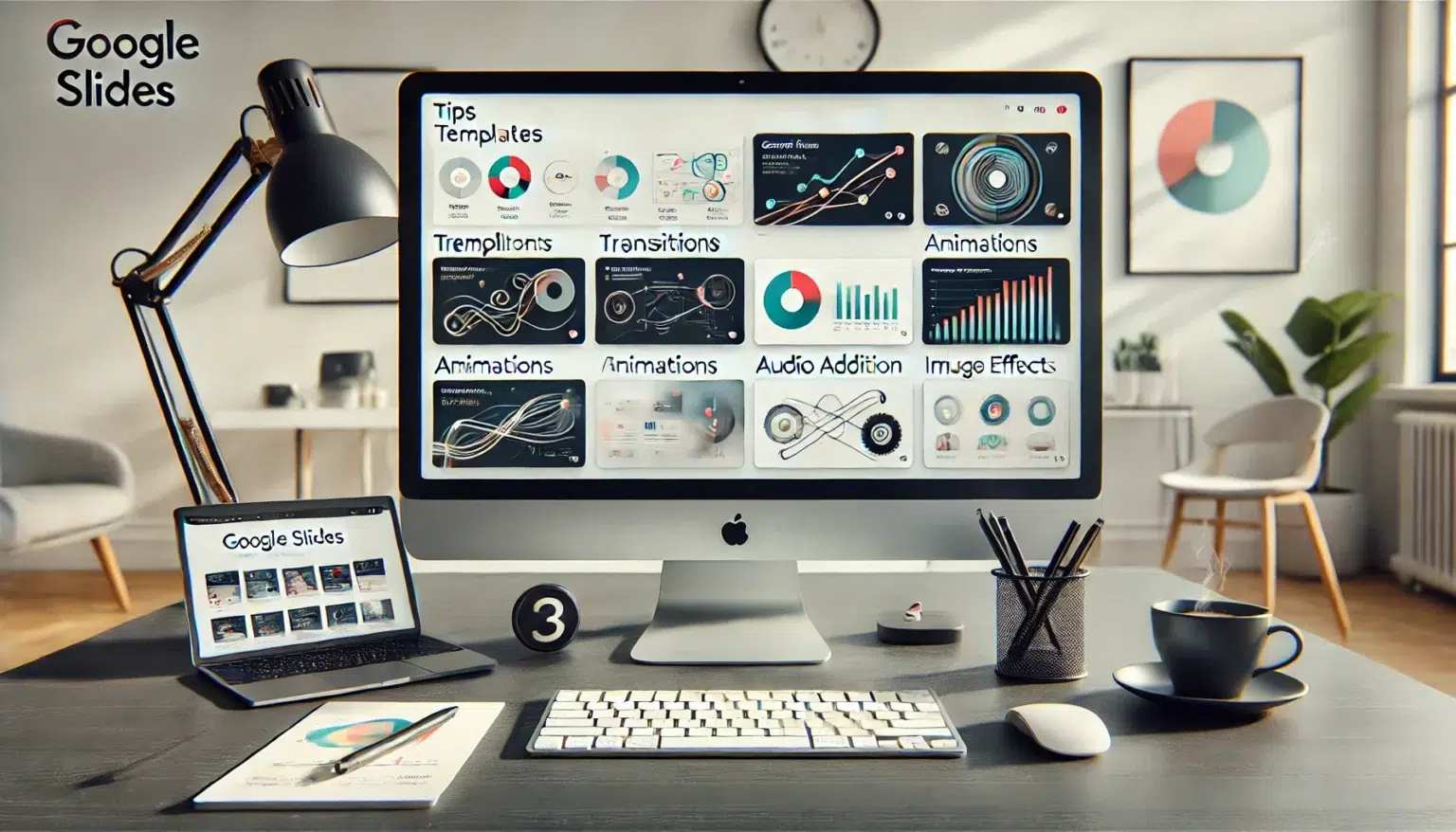Google Slides ist ein leistungsstarkes Präsentationstool, das von vielen genutzt wird, um ansprechende und effektive Präsentationen zu erstellen. Mit seinen umfangreichen Funktionen und der nahtlosen Integration in die Google-Workspace-Umgebung bietet es sowohl für professionelle als auch für persönliche Präsentationen eine ideale Plattform. Von der Erstellung interaktiver Folien bis hin zur Zusammenarbeit in Echtzeit – Google Slides hat sich als unverzichtbares Werkzeug für alle erwiesen, die visuell beeindruckende Inhalte präsentieren möchten. In diesem Artikel stellen wir die besten Tipps und Tricks für Google Slides im Jahr 2024 vor, damit du das volle Potenzial dieses Tools ausschöpfen kannst. Egal, ob du ein Anfänger oder ein erfahrener Nutzer bist, diese Tipps helfen dir, deine Präsentationen zu verbessern und dein Publikum zu beeindrucken.
1. Nutze Vorlagen
Vorlagen sind eine großartige Möglichkeit, wenn du Schwierigkeiten mit dem Design hast oder nicht weißt, wo du anfangen sollst. Lass Google die schwere Arbeit für dich erledigen.
- Öffne Google Slides unter slides.google.com.
- Klicke oben auf die Option „Vorlagengalerie“, um alle verfügbaren Vorlagen anzuzeigen.
- Wähle die Vorlage aus, die du anpassen möchtest, und eine neue Präsentation wird basierend auf dieser Vorlage erstellt.
- Du kannst jedes Element anpassen, von Schriftarten bis zu Hintergrundfarben, Animationen und mehr.
Ein Bonus-Tipp: Du kannst Vorlagen für deine Organisation erstellen und speichern. Wenn du oft ähnliche Präsentationen erstellst, speichere die Präsentation als Vorlage unter „Datei“ > „Kopie erstellen“. Dies spart Zeit und sorgt für Konsistenz in deinen Präsentationen.
2. Füge Übergänge und Animationen hinzu
Übergänge und Animationen machen deine Präsentation lebendiger und interessanter. Sie helfen, die Aufmerksamkeit deines Publikums zu halten und wichtige Punkte hervorzuheben.
- Wähle die Folie aus, klicke mit der rechten Maustaste und wähle „Übergang“, oder klicke einfach oben auf „Übergang“.
- Dies öffnet die Bewegungsoptionen rechts neben deiner Folie.
- Hier kannst du den Folienübergang und die Geschwindigkeit festlegen und die Übergänge für alle Folien anwenden.
Elemente auf deinen Folien können ebenfalls animiert werden:
- Wähle das Element aus und klicke rechts auf die Bewegungsoptionen.
- Du kannst das Element animieren, die Art der Animation und die Geschwindigkeit festlegen.
Durch das Hinzufügen von Animationen kannst du wichtige Elemente deiner Präsentation dynamischer gestalten und so die Botschaft effektiver vermitteln.
3. Zu einer früheren Version zurückkehren
Wenn du oder ein Mitbearbeiter einen Fehler gemacht habt, kannst du zu einer früheren Version deiner Präsentation zurückkehren. Dies ist besonders nützlich, wenn mehrere Personen an einer Präsentation arbeiten und Änderungen nachverfolgt werden müssen.
- Gehe zu „Datei“ > „Versionverlauf“ > „Versionverlauf anzeigen“.
- Auf der rechten Seite siehst du alle Versionen, wann sie bearbeitet wurden, welche Änderungen vorgenommen wurden und von wem.
- Klicke auf die gewünschte Version und dann auf „Diese Version wiederherstellen“.
Diese Funktion bietet Sicherheit und Flexibilität, da du jederzeit auf eine frühere Version zurückgreifen kannst, ohne wichtige Informationen zu verlieren.
4. Eine Folie aus einer anderen Präsentation hinzufügen
Dies spart dir viel Zeit, da du die Folie nicht neu erstellen musst. Es ist besonders nützlich, wenn du oft ähnliche Inhalte in verschiedenen Präsentationen verwendest.
- Klicke mit der rechten Maustaste auf die Folie, die du kopieren möchtest, und wähle „Kopieren“.
- Wechsle zur Präsentation, in die du die Folie einfügen möchtest.
- Klicke mit der rechten Maustaste auf die linke Seite, wo deine Folienvorschau ist, und wähle „Einfügen“.
- Du kannst den Stil der aktuellen Präsentation anpassen oder den Originalstil beibehalten.
Durch das Einfügen von Folien aus anderen Präsentationen kannst du konsistente und einheitliche Inhalte erstellen, ohne Zeit mit der Neuerstellung zu verlieren.
5. Audio hinzufügen
Das Hinzufügen von Audio kann deine Google Slides Präsentation aufwerten und sie interessanter gestalten. Audio kann dazu beitragen, bestimmte Punkte zu betonen oder Hintergrundmusik zu bieten, die das Gesamterlebnis verbessert.
- Klicke auf „Einfügen“ > „Audio“. Die Audiodatei muss bereits in deinem Google Drive gespeichert sein.
- Wähle die Datei aus und füge sie der Folie hinzu. Es erscheint ein kleines Lautsprechersymbol, das du verschieben und die Wiedergabeoptionen im Formatierungsfenster anpassen kannst.
Um Audio während der gesamten Präsentation abzuspielen:
- Klicke auf das hinzugefügte Audiosymbol und passe die Wiedergabeoptionen an, indem du „Automatisch abspielen“ und „Bei Folienwechsel nicht stoppen“ wählst.
- Füge die Audiodatei auf der ersten Folie ein und stelle sicher, dass sie für die gesamte Präsentation abgespielt wird.
Audio kann deine Präsentation emotional ansprechender und eindrucksvoller machen, was besonders bei wichtigen Präsentationen nützlich ist.
6. Verwende Premium-Foliendecks
Premium-Foliendecks bieten inspirierte Stile und vorgefertigte Layouts, die schnell bearbeitet werden können. Diese Decks sind oft professionell gestaltet und bieten eine Vielzahl von Layouts und Designs, die deine Präsentationen optisch ansprechender machen.
- Lade dir ein Premium-Deck von Anbietern wie Envato Elements herunter, um von den hochwertigen Designs und Funktionen zu profitieren.
- Premium-Decks enthalten oft zusätzliche Funktionen wie spezielle Schriftarten, benutzerdefinierte Grafiken und erweiterte Animationen.
Durch die Verwendung von Premium-Foliendecks kannst du sicherstellen, dass deine Präsentationen professionell aussehen und deine Botschaft effektiv vermittelt wird.
7. Verwende spezielle Schriftarten
Coole Schriftarten können deine Texte hervorheben und deiner Präsentation eine besondere Note verleihen. Mit einer Vielzahl von Schriftarten zur Auswahl kannst du den Stil und Ton deiner Präsentation anpassen.
- Klicke in ein Textfeld und wähle den Text aus.
- Klicke auf das Schriftart-Dropdown-Menü und wähle „Mehr Schriftarten“.
- Suche nach neuen und interessanten Schriftarten, füge sie hinzu und verwende sie in deiner Präsentation.
Spezielle Schriftarten können deiner Präsentation einen einzigartigen Charakter verleihen und dazu beitragen, dass sie sich von anderen abhebt.
8. Füge Schattierungseffekte hinzu
Schattierungseffekte verleihen deinen Texten einen 3D-Look und können dazu beitragen, wichtige Informationen hervorzuheben. Diese Effekte können leicht angewendet und angepasst werden.
- Wähle den Text aus, klicke mit der rechten Maustaste und wähle „Formatierungsoptionen“.
- Aktiviere die Option „Schattierung“, um den Schattierungseffekt auf deinen Text anzuwenden.
Durch das Hinzufügen von Schattierungen kannst du Tiefe und Dimension in deine Präsentation bringen, was sie visuell interessanter macht.
9. Verwende Bildmasken
Bildmasken können deine Bilder in coole geometrische Designs verwandeln und deine Präsentation kreativer gestalten. Dies ist eine einfache Möglichkeit, Standardbilder aufzuwerten und visuell ansprechendere Folien zu erstellen.
- Wähle ein Bild aus, klicke auf das Zuschneide-Symbol und dann auf den Dropdown-Pfeil daneben.
- Wähle eine Form aus der Galerie, um das Bild in die gewünschte Form zu verwandeln.
Bildmasken bieten eine kreative Möglichkeit, deine Bilder zu präsentieren und sie interessanter und ansprechender zu machen.
10. Füge Reflektionseffekte hinzu
Reflektionseffekte machen Bilder noch interessanter und können dazu beitragen, dass sie sich besser in das Gesamtbild deiner Präsentation einfügen.
- Wähle ein Bild aus, klicke mit der rechten Maustaste und wähle „Formatierungsoptionen“.
- Aktiviere die Option „Reflektion“, um den Reflektionseffekt anzuwenden.
Reflektionseffekte können deinen Bildern eine professionelle Note verleihen und sie optisch ansprechender machen.
11. Füge GIFs hinzu
GIFs sind bewegte Bilder, die deine Präsentation auflockern und visuelles Interesse wecken. Sie können humorvoll, informativ oder einfach nur unterhaltsam sein.
- Ziehe ein gespeichertes GIF auf deine Folie oder verwende die Einfügeoption für Bilder, um ein GIF hinzuzufügen.
- GIFs können aus verschiedenen Quellen stammen und leicht in deine Präsentation integriert werden.
Durch das Hinzufügen von GIFs kannst du dynamischere und ansprechendere Präsentationen erstellen, die dein Publikum fesseln.
12. Binde Videos ein
Das Einbinden von Videos kann deine Präsentation noch interessanter gestalten und komplexe Informationen auf einfache Weise vermitteln.
- Wähle „Einfügen“ > „Video“.
- Suche nach einem YouTube-Video oder füge die URL eines Videos ein, um es deiner Präsentation hinzuzufügen.
- Videos können direkt in deine Folien eingebettet und während der Präsentation abgespielt werden.
Videos bieten eine großartige Möglichkeit, visuelle und auditive Elemente zu kombinieren, um deine Botschaft effektiv zu vermitteln.
13. Füge Sprecherkommentare hinzu
Sprecherkommentare können deine Präsentation lebendiger und informativer machen, indem sie zusätzliche Erklärungen oder Anmerkungen liefern.
- Stelle sicher, dass dein Mikrofon angeschlossen ist.
- Gehe zu „Tools“ > „Voice Type Speaker Notes“.
- Klicke auf das Mikrofon-Symbol und beginne mit dem Sprechen, um Kommentare zu deinen Folien hinzuzufügen.
Sprecherkommentare können besonders nützlich sein, wenn du deine Präsentation für ein Publikum aufnimmst oder wenn du zusätzliche Details zu den Folien liefern möchtest.
Bonus-Tipp: Musik während der gesamten Präsentation abspielen
Um Musik während deiner gesamten Google Slides Präsentation abzuspielen, füge die Audiodatei zur ersten Folie hinzu und stelle die Wiedergabeoptionen entsprechend ein.
- Füge die Audiodatei auf der ersten Folie ein und passe die Wiedergabeoptionen an, indem du „Automatisch abspielen“ und „Bei Folienwechsel nicht stoppen“ wählst.
- Stelle sicher, dass die Musik während der gesamten Präsentation abgespielt wird, indem du die Datei auf der ersten Folie hinzufügst und die Wiedergabeoptionen anpasst.
Musik kann die Atmosphäre deiner Präsentation verbessern und sie für das Publikum angenehmer gestalten.
Diese Tipps helfen dir, deine Google Slides Präsentationen zu verbessern und sie auf das nächste Level zu heben. Experimentiere mit den verschiedenen Optionen und finde heraus, was am besten zu deinem Stil passt. Viel Spaß beim Erstellen deiner nächsten großartigen Präsentation!